Restore to New VMware Guest
EnterpriseBacula Enterprise Only
This solution is only available for Bacula Enterprise. For subscription inquiries, please reach out to sales@baculasystems.com.
If you run a restore of a VM backup using the where=/ restore option
and select all files under the VM’s directory, the vSphere Plugin
will create a new VM with the same attributes (disks, controller, CPU
type, …) on your ESXi host and restore the disks to this new VM. If you
do not specify a new name for the restored VM, then the new VM’s name
will be the original VM’s name with the restore job’s jobid appended
like: originalName-123.
* lsmark
/@vsphere/3/vsphere_generation.profile
/@vsphere/3/3.ovf
/@vsphere/3/1.bvmdk
/@vsphere/3/2.bvmdk
The SAN advanced transport mode is currently unsupported for restore. The vSphere Plugin will use NBD for VM restores.
The ESXi host and the datastore that will be used to restore your guest VM will be detected automatically. However, you can change the default destination by modifying the plugin restore options in the bconsole menu:
Run Restore job
JobName: RestoreFiles
Bootstrap: /tmp/regress/working/127.0.0.1-dir.restore.1.bsr
Where: /tmp/regress/tmp/bacula-restores
...
Plugin Options: *None*
OK to run? (yes/mod/no): mod
Parameters to modify:
1: Level
...
13: Plugin Options
Select parameter to modify (1-13): 13
Automatically selected : vsphere: host=squeeze2
Plugin Restore Options
datastore: *None*
restore_host: *None*
new_hostname: *None*
vsphere_server: *None*
datastore_allow_overprovisioning: *None* (yes)
datastore_minimum_space: *None*
override_vm: *None* (no)
power_on: *None* (no)
Use above plugin configuration? (yes/mod/no): mod
You have the following choices:
1: datastore (Datastore to use for restore)
2: restore_host (ESXi host to use for restore)
3: new_hostname (Restore guest VM to specified name)
4: vsphere_server (vSphere server defined in vsphere_global.conf to use for restore)
5: datastore_allow_overprovisioning (Allow over provisioning when creating a new VM)
6: datastore_minimum_space (Minimum free space to keep in a Datastore (in MB))
7: override_vm (Restore to original VM, overriding it's disks (new_hostname value will be ignored))
8: power_on (Power on VM after restoration)
Select parameter to modify (1-6): 3
Please enter a value for new_hostname: test
Plugin Restore Options
datastore: *None*
restore_host: *None*
new_hostname: test
vsphere_server: *None*
datastore_allow_overprovisioning: *None* (yes)
datastore_minimum_space: *None*
override_vm: *None* (no)
power_on: *None* (no)
Use above plugin configuration? (yes/mod/no): yes
The restore options may also be modified with using the BWeb restore interface.
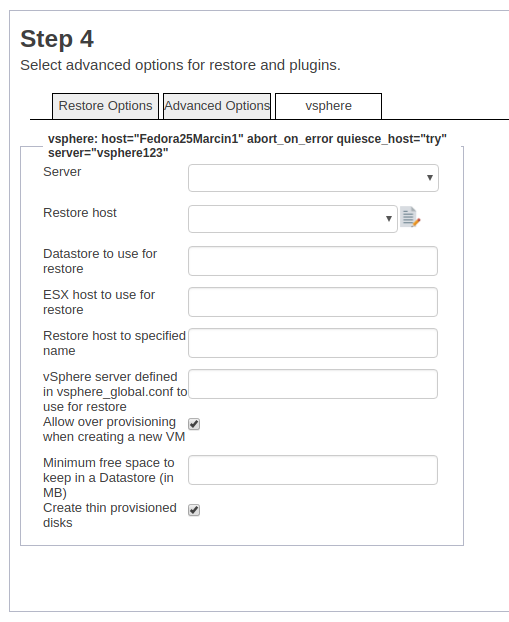
Choose datastore, ESXi or new VM name at restore time
Supported restore options are listed and detailed below:
Option |
Required |
Default |
Info |
Example |
|---|---|---|---|---|
datastore |
No |
Datastore to use for restore |
myDatastore |
|
restore_host |
No |
ESX host to use for restore |
host.mydc.com |
|
new_hostname |
No |
Name to apply to the new restored host (VM) |
myVMRestored1 |
|
vsphere_server |
No |
vSphere server defined in vsphere_global.conf to use for restore |
host3 |
|
datastore_allow_overprovisioning |
No |
yes |
Allow over provisioning when creating a new VM |
no |
datastore_minimum_space |
No |
Minimum free space to keep in a Datastore (in MB) |
430899200 |
|
thin_provisioned |
No |
yes |
Create thin provisioned disks |
no |
override_vm |
No |
no |
Restore to original VM, overriding it’s disks (new_hostname value will be ignored) |
yes |
power_on |
No |
no |
Power on VM after restoration |
yes |
no_vmdk |
No |
no |
Restore except vmdk contents |
yes |
force_san |
No |
no |
Force the use of the SAN transfer |
yes |
no_network |
No |
no |
Do not activate the network |
yes |
new_network |
No |
Name or Moref of a new network resource to apply, overriding the original one, during the restore. |
network-7583 |
|
new_network_device_name |
No |
Name of the original network resource that will be overridden (by the new_network defined value), during the restore. If not specified, all original network resources will be overridden. |
vlan-1 |
Note
You need to have at least one VM configured on your ESXi server to restore a VM from Bacula automatically.
The vSphere Plugin can check the
space available in the datastore during restore. It is possible to
disallow Over Provisioning and reserve a minimum amount of space in
the datastore. These two options can be set in the
vsphere_global.conf file but can be overwritten from the restore
menu.
Click here to see all available directives
for the vsphere_global.conf file.
[vsphere]
username = root
password = xxxx
server = 192.168.0.68
url = https://192.168.0.68/sdk
thumbprint = 34:F5:0F:10:82:59:EF:2D:DB:96:CC:5B:C4:66:33:83:DC:91:AF:01
datastore_minimum_space = 64MB
datastore_refresh_interval = 10
datastore_allow_overprovisioning = false
Additional Information
Starting with Bacula Enterprise 12.2, the vSphere Plugin includes the vApp options in the OVF description of the virtual machine.
Starting with Bacula Enterprise 12.3, the vSphere Plugin can power on
the virtual machine after a successful restore. Just select the option
power_on in the bconsole plugin restore options.
See also
Next articles:
Go back to: Restore.