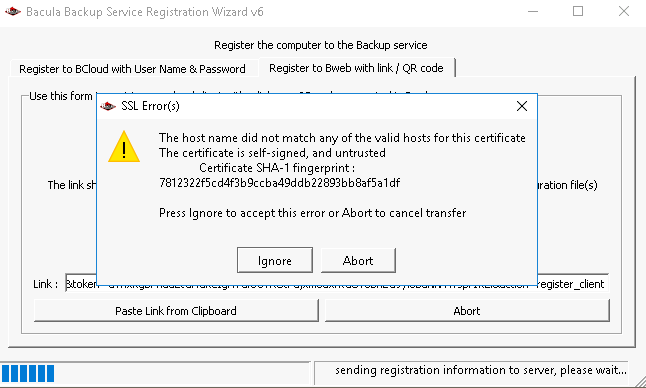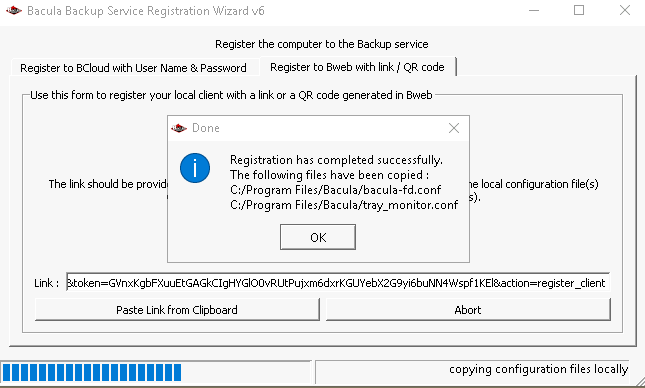Install SD with Windows Installer
Prerequisites
The Bacula Installer on Windows supports Windows server and desktop operating systems.
General Prerequisites apply here.
Steps
Download the .exe Windows Installer from your download area under Windows/<Bacula version>/win64/.
Run the program.
You will get to the first screen of the Bacula Windows Installer.
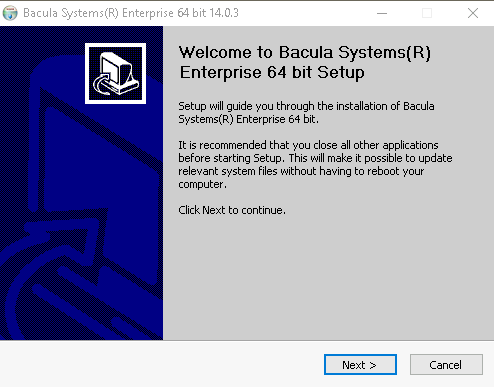
Click “Next”.
Accept the license agreement.
Select the Automatic installation type.
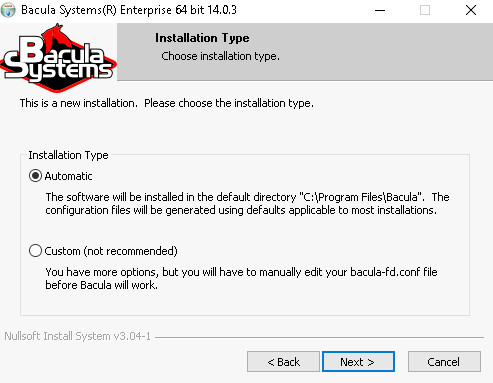
Click Next.
On the Choose Components screen, choose “Server”.
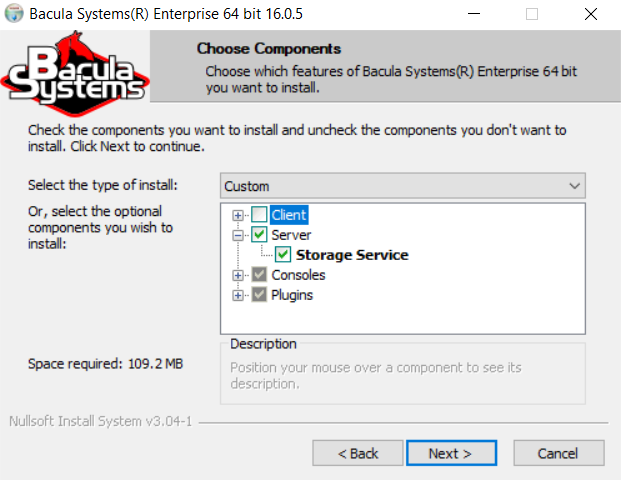
Provide the Director name.
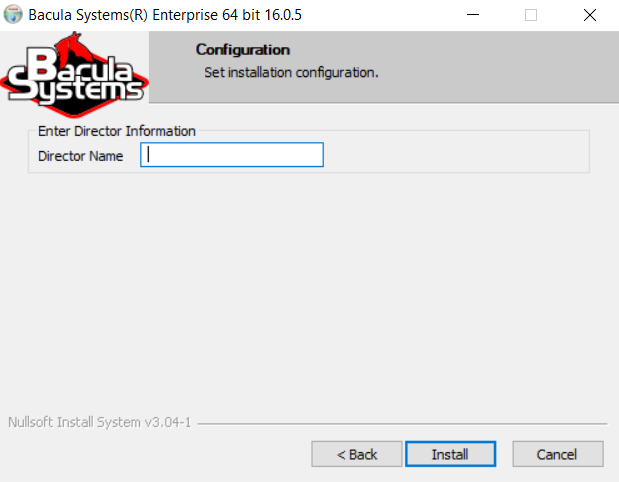
Click Install.
On the next screen, keep Launch Registration Wizard selected.
Click “Finish”.
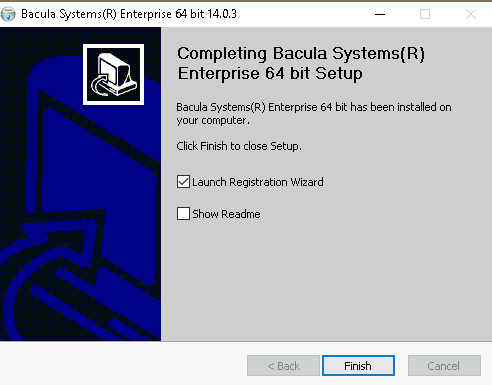
A new window will appear, possibly behind any other open window.
Click on the Register to BWeb with link/QR Code tab. - Do I do that with SD?
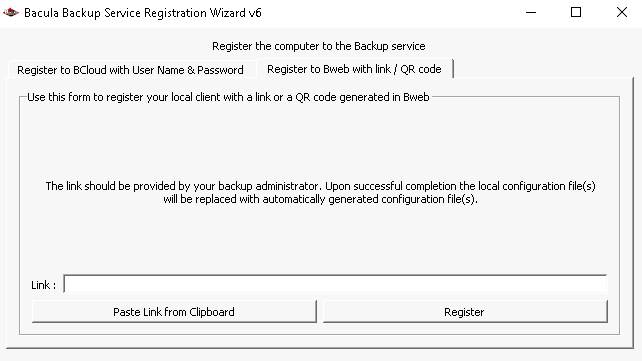
Continue the registration process in FD Registration - Client to Be Created in BWeb
Paste the URL to the Link field.
Click “Register”.
You may restart the Bacula File Daemon right from the wizard or close it.
Go back to Bacula Installation with Windows Installer.
Go back to main Bacula Installation on Windows.