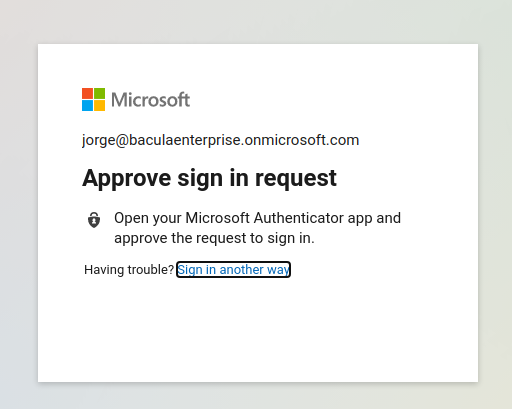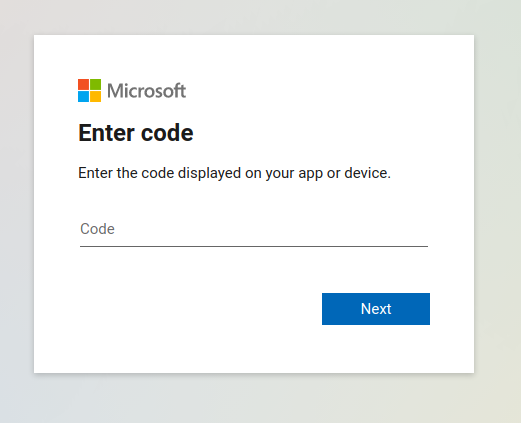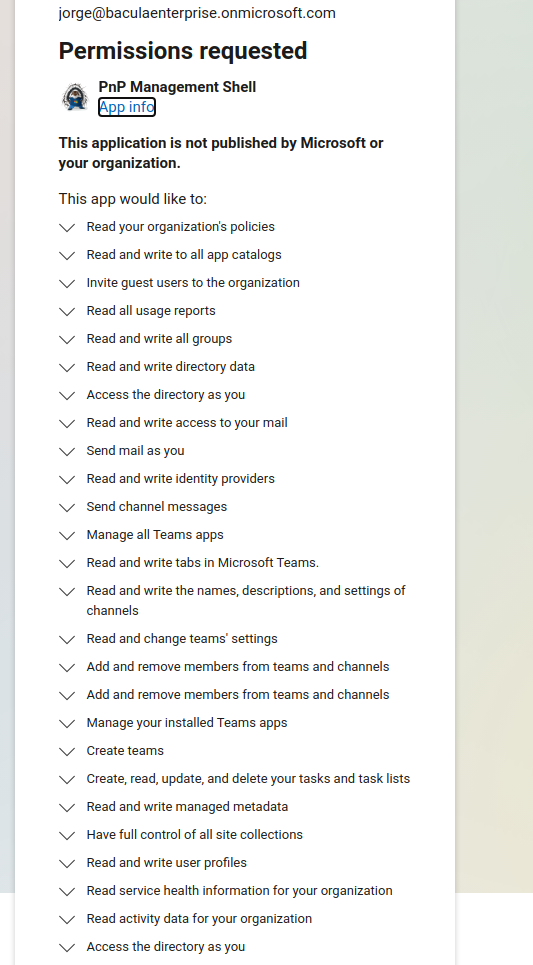Troubleshooting
EnterpriseBacula Enterprise Only
This solution is only available for Bacula Enterprise. For subscription inquiries, please reach out to sales@baculasystems.com.
Listed in this section are some scenarios that are known to cause issues.
Pwsh: The specified program requires a newer version of windows
If a Sharepoint backup shows the message referenced in the title, it means the powershell session of the job has conflicted with another open Powershell session.
Solution: Be sure no other Powershell sessions are open and try again
M365 DataPack Onedrive Hashes
If you test the plugin with the developer Datapack of M365 you may find problems with hash checking of OneDrive autogenerated files. You could see hash failures.
The reason is those auto-generated files have incorrect hashes.
Solution: Use your own uploaded files to test the plugin.
Out of Memory
- If you ever face OutOfMemory errors of the Java daemon (you will find them in the m365-debug.err file),
you are very likely dealing with sub-attachments containing big files or you are using a high level of concurrency through internal concurrent_threads parameter and/or parallel jobs. To overcome this situation you can:
a) Disable the backup of multi-level attachments setting either email_multilevel_attach=no, or calendar_multilevel_attach=no, depending on the service configured to back up.
Reduce concurrent_threads parameter
Reduce the number of jobs running in parallel
If you cannot do that or you are not using multi-level attachments you should increase JVM memory.
To increase JVM memory that you will need to:
Create such a file: /opt/bacula/etc/m365_backend.conf.
Below, an example of the contents:
M365_JVM_MIN=2G
M365_JVM_MAX=8G
Those values will define the MIN (M365_JVM_MIN) and MAX (M365_JVM_MAX) memory values assigned to the JVM Heap size. In
this example we are setting 2Gb for the minimum, and 8Gb for the maximum. In general, those values should be more than enough.
Please, be careful if you are running jobs in parallel, as very big values and several jobs at a time could quickly eat all
the memory of your host.
The /opt/bacula/etc/m365_backend.conf won’t be modified through package upgrades, so your memory settings will be persistent.
App Registration Error
When trying to register the bacula-m365-plugin app in a given tenant, the following error can appear in the URL of a resulting page placed on baculasystems.com:
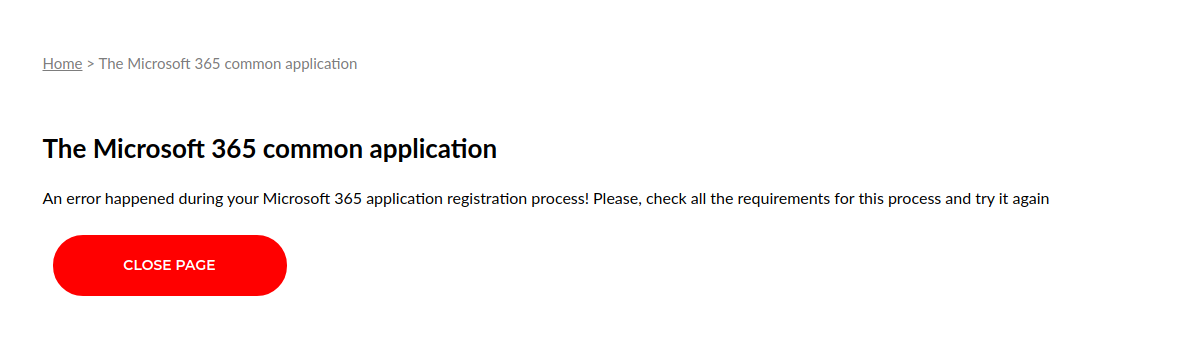
https://www.baculasystems.com/m365-plugin-auth/common?error=access_denied&error_description=AADSTS650052%
3a+The+app+needs+access+to+a+service+(%27https%3a%2f%2f*.dps.mil%2f%27)+that+your+organization+%27cd77bbc0-999e-
44c5-af9d-c11bea178407%27+has+not+subscribed+to+or+enabled.
+Contact+your+IT+Admin+to+review+the+configuration+of+your+service+subscriptions.%0d%0aTrace+ID%3a+afdc0b36-
bad6-4d1f-8d24-9213439c0a01%0d%0aCorrelation+ID%3a+c73a3631-5573-41ee-8220-cc281ea4882f%0d%0aTimestamp%3a+2021-
04-27+09%3a21%3a55Z&error_uri=https%3a%2f%2flogin.microsoftonline.com%2ferror%3fcode%
3d650052&admin_consent=True&state=12345
If we look carefully into the error contents we will notice the following message:
AADSTS650052: The app needs access to a service (https://*.dps.mil.com) that your organization cd77bbc0-999e-44c5-af9d-c11bea178407 has not subscribed to or enabled. Contact your IT Admin to review the configuration of your service subscriptions.
Even if it is not a very clear message, the error is pointing us to the fact that our tenant is missing some kind of access or subscription in order to utilize bacula-m365-plugin app. The contents of the error can vary depending on the specific situation of the target tenant.
However, in general, and particularly for the example shown, the problem comes from the fact that target tenant has no license to utilize Sharepoint Online service. Without this license/permission, the plugin cannot be registered.
Empty Items in Group/Team Site Libraries
When working with the OneDrive module and Group entities you may experience a view of a list of apparently empty elements if navigating through them using Sharepoint views:

This is not an error of this plugin. This is a problem with some kind of views available in the Sharepoint Online service, where list items corresponding to drive items are shown. As here we are dealing with drive items, those list items have no title attached.
In the particular example shown above, a ‘list view’ of a document library is selected. However if we select any other view as ‘Titles’, ‘All Documents’, etc:
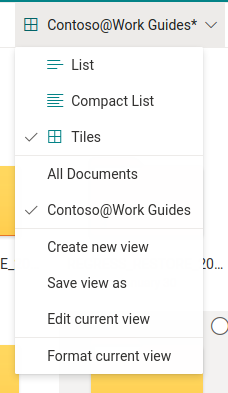
We will be able to see folders and files with their corresponding names:
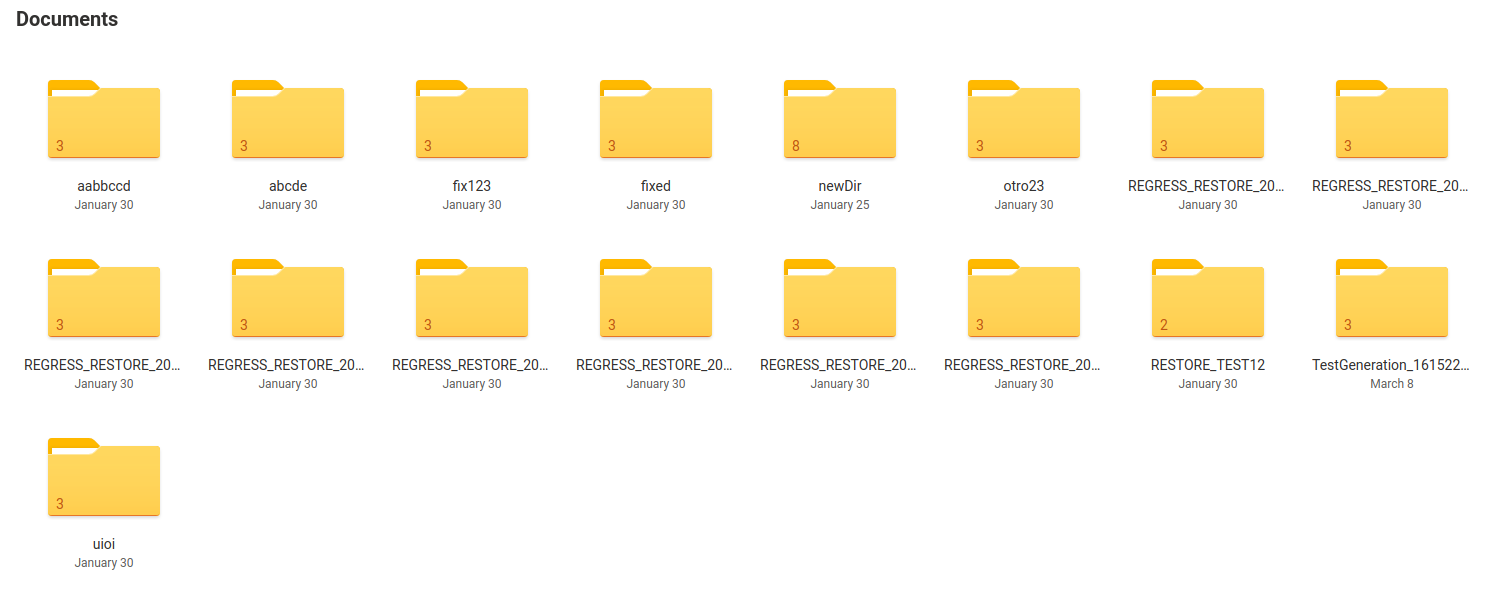
Empty Chat messages after restoring Teams
After a successful restore operation with the Teams module, it can happen that accessing the data using the web interface of the M365 services will show the associated channels with empty contents. This is usually associated to some bad functions of implied cookies with the web browsers.
If you experience this situation we recommend to open the information using a ‘private window/tab’ or removing previous cookies, as the information is actually there. In case this strategy does not work, please use the Teams ‘desktop app’ for your OS, where the behavior is much more solid.
Chat messages with not displayed contents in Teams
There are several kind of auto-generated messages that rely on other Microsoft Cloud internal data structure. Examples of this are:
Scheduled meetings through chat actions, not associated to calendar (they belong to ‘onlineMeetings’ module, which is not included today in Teams backup)
Messages showing that a Tab was added
Messages showing contents of external apps
This kind of messages will be restored exactly with the same form that they were got during backup and text contents will be visible. However, as the information linked is attached in the external applications to the old team, that visual content may not be visible as it was in the original message.
Error restoring teams app
Teams apps are external entities controlled by an undetermined number of external provides. When adding an app to a team, a process belonging to that provider takes place. That process is invoked through the plugin restore process when restoring teams with apps. Sometimes that external process can return unexpected results.
The M365 Plugin will show those situations with a propper message in the joblog that is not treated as error, and the restore will succeed in most cases.
- As this is not managed by Bacula Systems or MS Graph API, the approach is just to show the result as it is, when it is not successful. However, please note that the app itself,
in most cases, will be also successfully restore even if that situation happens.
Error with Teams App after restoring a Planner plan
Teams desktop applications use cache data that can interfere sometimes with the real data. Restoring a planner plan can be an example. When you try to open a restored planner tab you may see an error message. However, please just click on the reload button and you should see your data without issue.
Orphaned Java Processes After Job Failure
In some circumstances, java processes belonging to the plugin can be left behind. They may be using noticeable CPU and memory resources. It is safe to remove them by sending an appropriate signal.
Such orphaned processes should not occur with Bacula Jobs finishing without problems.
A way to identify such processes would be to look for java processes running the plugin .jar file either when no such job is actually active, or when no such job of a similar age exists. For example
[root@bsys-demo-m365] ~ # ps -o pid,stime,etime,args -wwC java | grep -E 'bacula-m365-plugin-.*'
370270 Jul04 50-04:48:36 java -Xms512M -Xmx4G -jar /opt/bacula/lib/bacula-m365-plugin-4.4.9.jar --mode=bacula --path=/opt/bacula/working --log=/opt/bacula/working/m365/m365-debug.log
370403 Jul04 50-04:42:10 java -Xms512M -Xmx4G -jar /opt/bacula/lib/bacula-m365-plugin-4.4.9.jar --mode=bacula --path=/opt/bacula/working --log=/opt/bacula/working/m365/m365-debug.log
If no m365 job is running since July 04, it would be safe to kill -9 370270 370403.
In newer versions of the plugin, the actual Bacula Job running one of the java processes will be indicated in a command line option of the java process, and the Job report will indicate the process id of the java process started.
See also
Previous articles:
Go back to: Microsoft 365 (M365) Plugin.