Adding Remote Storage Daemon to Bacula using BWeb
The following article presents how to add a remote Storage Daemon to existing Bacula Enterprise infrastructure using BWeb. It consists of the following parts: configuring the new SD in BWeb, pushing the configuration using the BWeb push wizard.
New SD Configuration in BWeb
Navigate to http://xxx.xxx.xxx.xxx:9180/cgi-bin/bweb/bweb.pl (xxx.xxx.xxx.xxx is the remote Storage server IP address).
Click “Configuration” –> “Director” –> “Storage”.
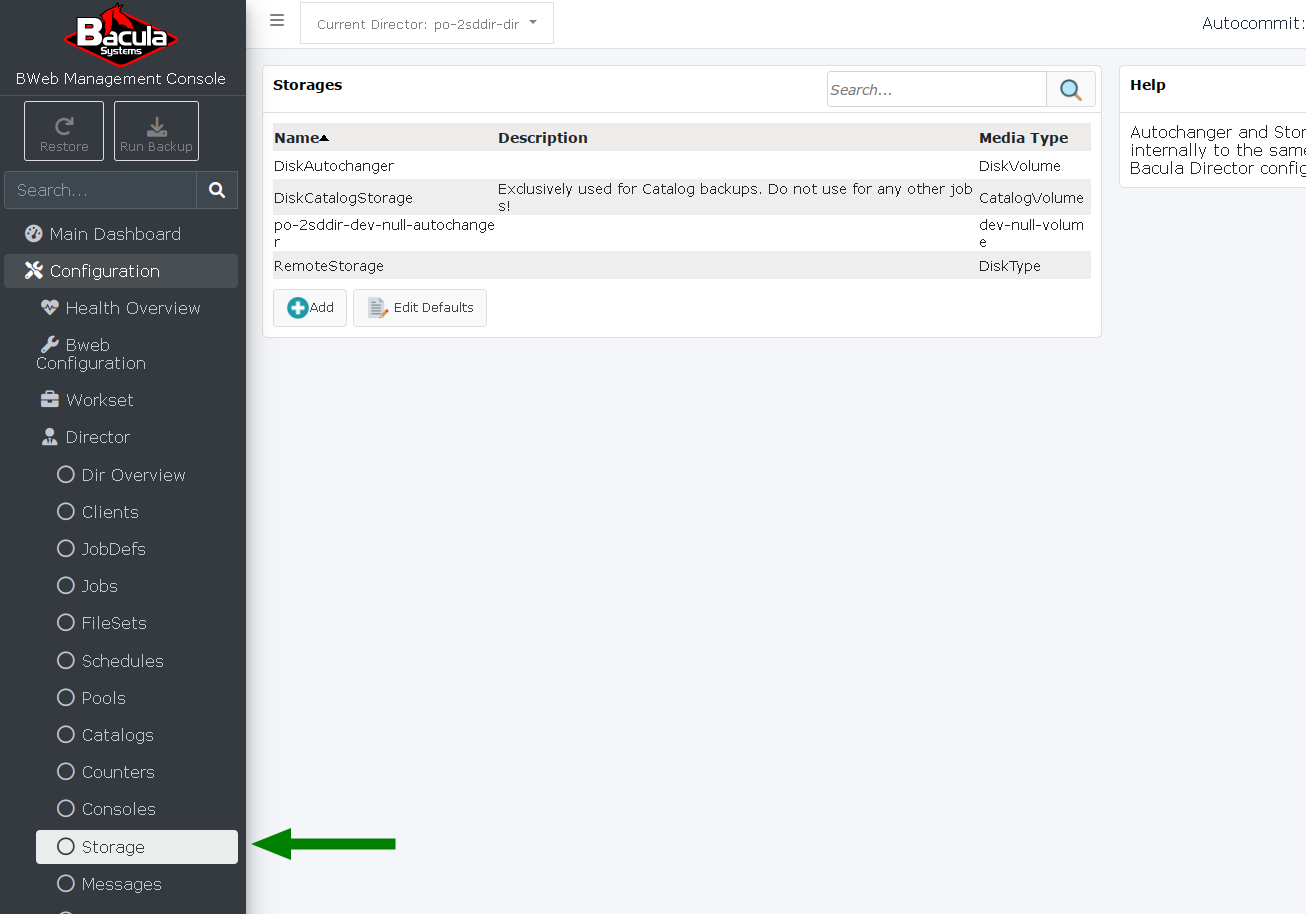
Click “Add”.
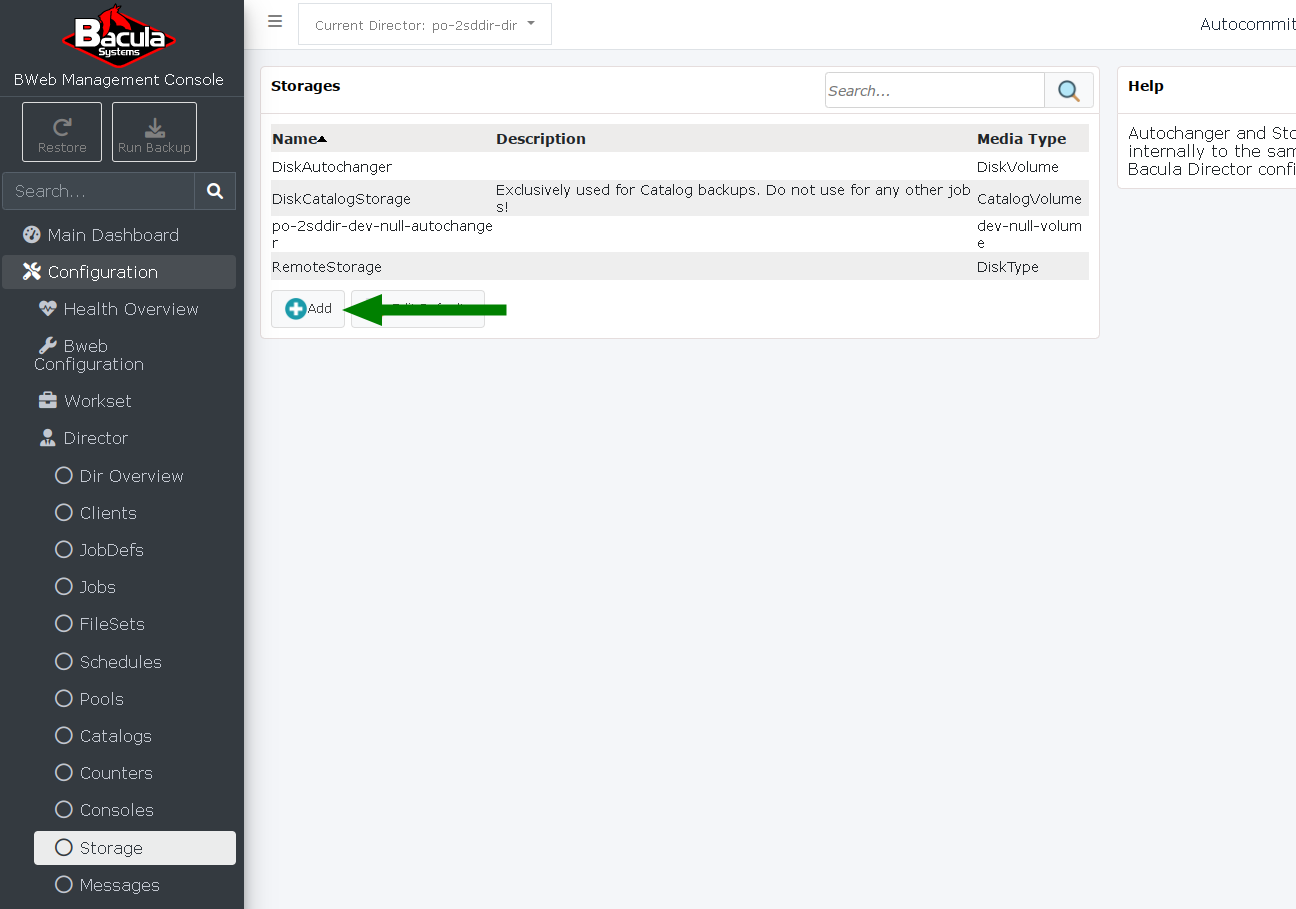
Click “Add New Storage”.
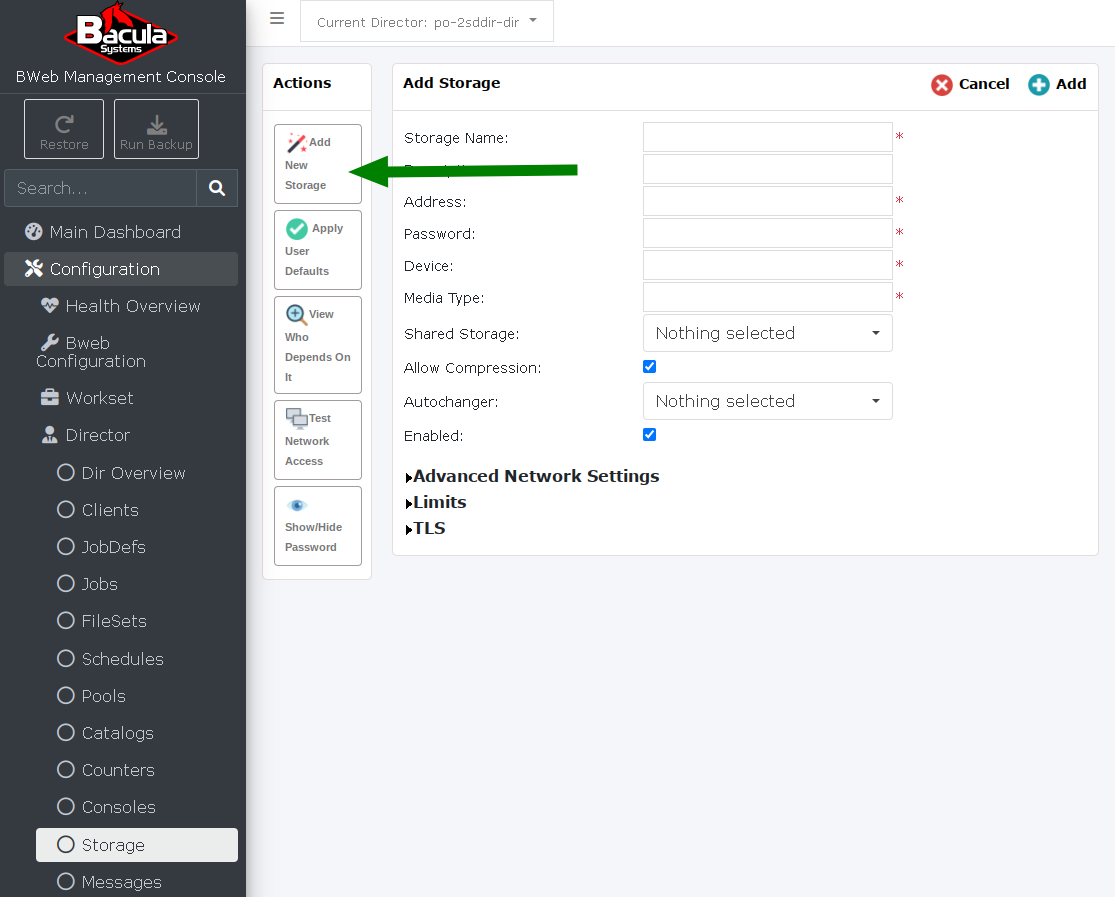
In Step 1/4, choose the 2nd option: “Create a new Storage Daemon and add newly created Devices into it”.
Fill in the text fields with “RemoteStorage” for Storage Daemon Name, and “20” for Maximum Concurrent Jobs.
Click “Next”.
In Step 2/4, expand “OS Type” dropdown and choose “Linux/Unix”.
Expand “Copy from existing Storage” dropdown and choose “DiskAutochanger”.
Type the the IP address of the Storage Daemon of the remote server (DNS or IP number)in the Address field.
Click “Next”.
In Step 3/4, type “DiskType” in the “Media Type” field.
Click “Next”.
In the Step 4/4, type “RemoteStorage” in the “Name” field.
Click “Save”.
In the workset screen, click “Commit” to commit your changes to production.
SD Configuration Push
Click “Configuration” –> “Storage Daemon” –> “SDs Overview”.
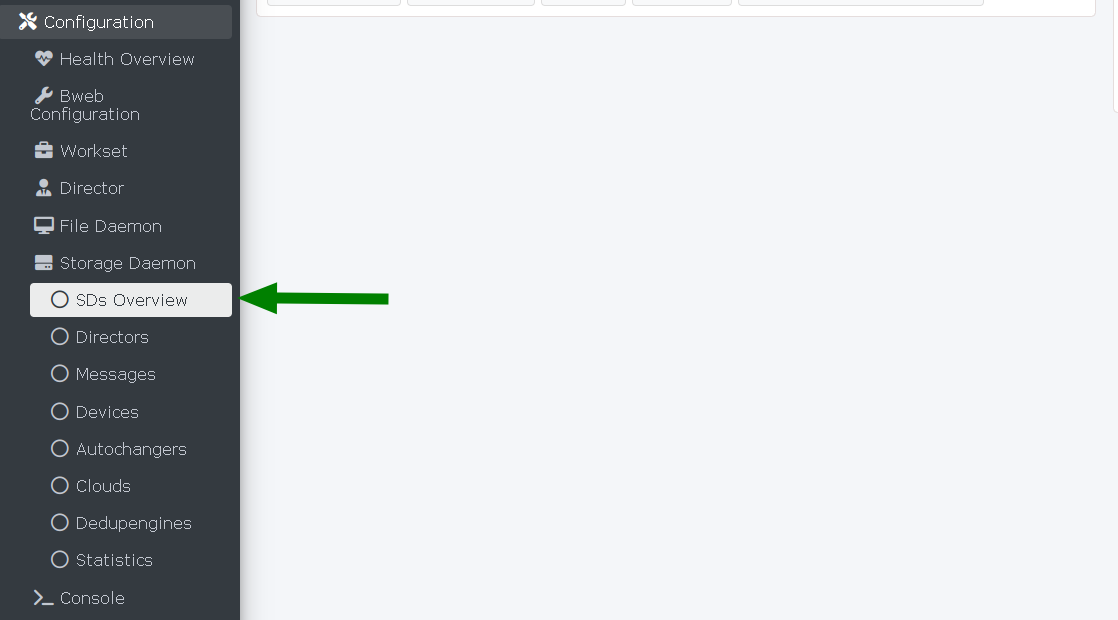
Click the “RemoteStorage” radio button.
Click “Push”.
Click the “Perform the deployment directly from BWeb Manager Suite” field.
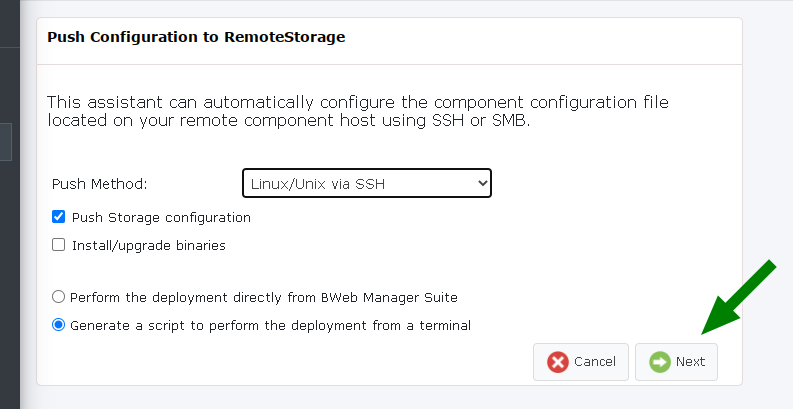
Click “Next”.
Type in the password in the “Password” field.
Click “Next”.
Click “OK”.
Read more:
See also
Go back to:
Go back to the Bweb Management Suite chapter.
Go back to the Bacula Enterprise User Interfaces.