Getting Started
If you are upgrading from BWeb 6.0.x or 4.0.x, you need to configure the new BWeb configuration items (see figure 27).
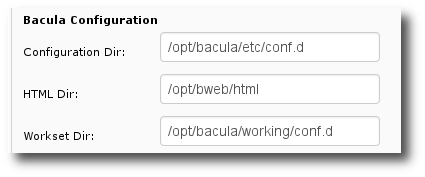
Figure 27: BWeb configurator: Configuration parameters
To configure Bacula Enterprise using BWeb, click on the top menu Configuration \(\rightarrow\) Configure Bacula.
The first time you will use the configuration module of BWeb, BWeb will present you a wizard that will guide you during the initial configuration phase. This wizard will display all Bacula Enterprise component detected on the local system.
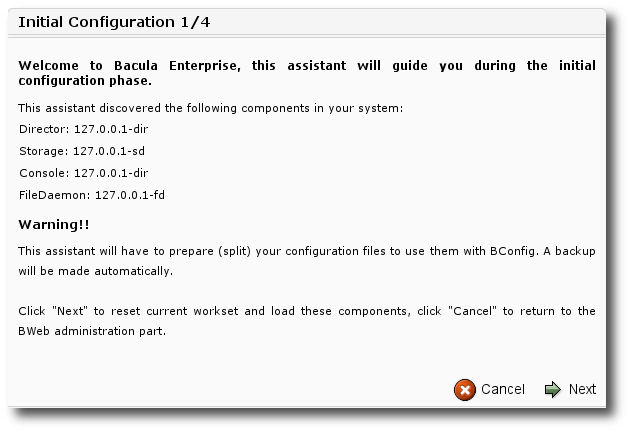
Figure 28: BWeb configurator: Configuration wizard, step 1
Configuration File Layout
The BWeb configuration module needs to use a specific Bacula Enterprise
configuration file layout. Instead of using a single file containing all
resources — which is the default—, BWeb puts each resource in a single
file, and groups resources by type in subdirectories. Note that all
files included — with @ — will be automatically included in this
conversion, and will not be used by Bacula afterward.
/opt/bacula/etc/bacula-dir.conf
Will be reorganized as:
/opt/bacula/etc/bacula-dir.conf
/opt/bacula/etc/conf.d/Director/host-dir/
/opt/bacula/etc/conf.d/Director/host-dir/Client/
/opt/bacula/etc/conf.d/Director/host-dir/Job/
/opt/bacula/etc/conf.d/Director/host-dir/Pool/
...
A backup will be made as “bacula-dir.conf.old.xxx” and you can
revert to your previous configuration by renaming this file to
“bacula-dir.conf”.
Important Note About Comments
Important, when converting your configuration file to BWeb specific
layout, the process will strip out all your comments from the
configuration files. If you want to keep some of your comments, feel
free to use the Description before doing the conversion.
Job {
Name = VeryImportant # Job for the CEO
Client = ceo-fd
...
}
Can be converted to
Job {
Name = VeryImportant
Description = "Job for the CEO"
Client = ceo-fd
...
}
Important Note About FileSet
When BMS will prepare, i.e. “split”, your configuration files to use the
new configuration layout format, FileSets will be rewritten, and
depending on the original organization, it may lead to some layout
changes.
FileSet {
Name = xxx
Exclude {
File = /tmp
File = /mnt
}
Include {
File = /etc
File = /home
}
}
Will be converted to:
FileSet {
Name = xxx
Include {
File = /etc
File = /home
}
Exclude {
File = /tmp
File = /mnt
}
}
Note the inversion between Exclude and Include blocks.
Even if this layout change will not change the backup content, the Director may detect a change in the FileSet and may upgrade Incremntal or Differential jobs to Full jobs.
To avoid this problem, you can use the “IgnoreFilesetChanges = yes”
option in your FileSets and remove it after a full backup cycle. If
you want to remove this option as soon as possible, you can update Job
records in the catalog with the help of the Bacula Systems support team.
Understanding Workset
When using BWeb, the configuration layout permits to locate a resource
very efficiently, for example, the definition of a Pool “Default” will
be stored in the following file inside the config_dir:
/opt/bacula/etc/conf.d/Director/yourdir-dir/Pool/Default
Where yourdir-dir is the name of your Director. The
Workset uses the same tree structure, and all your modifications are
made in the workset_dir instead of the config_dir. If
you decide to change the volume retention of the “Default” Pool, BWeb
will create a new file in the Workset as:
/opt/bacula/working/conf.d/Director/yourdir-dir/Pool/Default
Even with a reload or a restart, Bacula will still use the configuration
in the config_dir. When modifying the configuration with
BWeb, all files in the workset_dir will take precedence
over production files in config_dir.
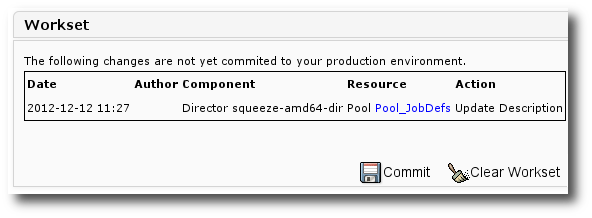
Figure 29: BWeb configurator: Workset
Once your modifications are made, click on “Commit” to update files from
config_dir with the content of workset_dir. To delete
all modifications, click on “Clear Workset”.
To reload the Director, click on “Directors” then on “Reload” on the left panel. To restart a local component — Director, Storage or File Daemon —, it’s possible to configure “sudo” on the system to allow BWeb to restart the appropriate service.
% grep bacula /etc/sudoers
Defaults:bacula !requiretty
bacula ALL = (root) NOPASSWD: /etc/init.d/bacula-fd restart
bacula ALL = (root) NOPASSWD: /etc/init.d/bacula-sd restart
bacula ALL = (root) NOPASSWD: /etc/init.d/bacula-fd restart
Or if the system is not using /etc/init.d anymore:
% grep bacula /etc/sudoers
Defaults:bacula !requiretty
bacula ALL = (root) NOPASSWD: /sbin/service bacula-fd restart
bacula ALL = (root) NOPASSWD: /sbin/service bacula-sd restart
bacula ALL = (root) NOPASSWD: /sbin/service bacula-fd restart
You may have to adapt the path to the service program. On RHEL, SELinux must be disabled to restart daemons from BWeb.
Working with User Defaults
When dealing with Jobs, you can define templates — JobDefs — to standardize your configuration. When using BWeb, you can use the “User Defaults” feature to define default values on almost all directives. When creating a new resource, BWeb will automatically fill directives with your defaults. This is also possible to hide resources that you do not use on your site (see figure 30) in order to simplify resource edition and/or avoid mistakes.
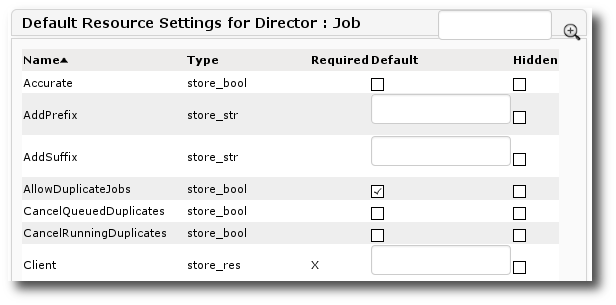
Figure 30: BWeb configurator: Setup default values
“User Defaults” are applied when you create a new Resource, or when you click on “Apply User Defaults” button on the left toolbar. When applying “User Defaults” to an existing Resource, BWeb will first display all hidden fields, then after your confirmation will apply “User Defaults” to all unconfigured directives.
Color Legend
The following color legend is used in BWeb to identify from where a Directive is set.
(blue) Directives imported from JobDefs
(green) Directives imported from User Defaults
Directives imported from the current object
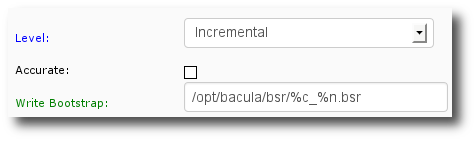
Figure 31: BWeb configurator: Directive colors
Online Documentation
When clicking on a Directive name, such as “Name”, “Address”, “Maximum Concurrent Jobs”, … BWeb will update the content of the “Help” box on the right side of the screen with the documentation related to the current Directive (see figures 32 and 33). When clicking on “More…” BWeb will open a new window pointing to right section in the manual.
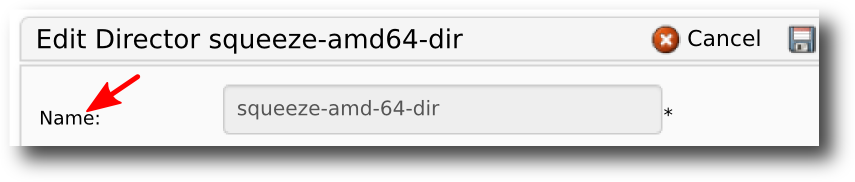
Figure 32: BWeb configurator: Click on directive for online documentation
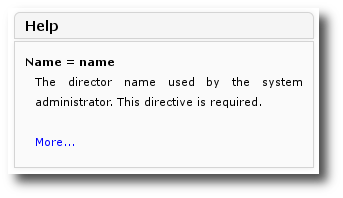
Figure 33: BWeb configurator: Online documentation displayed
See also
Go back to:
Go to:
Go back to the Configuring Bacula with BMS chapter.
Go back to the Bweb Management Suite chapter.
Go back to the Bacula Enterprise User Interfaces.