Managing Backups
Monitoring Backups
The list of running Jobs is shown on the main screen and in the menu item Jobs \(\rightarrow\) Running jobs.
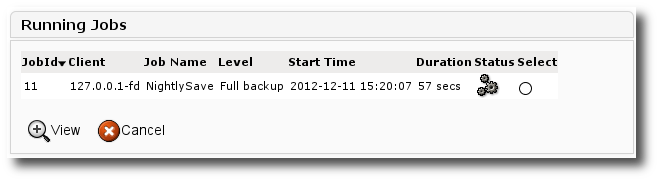
Figure 34: List of running Jobs
Jobs shown on this screen can be running  or waiting execution
or waiting execution
 . Clicking on the the Status icon permits monitoring the Job in
real-time.
. Clicking on the the Status icon permits monitoring the Job in
real-time.
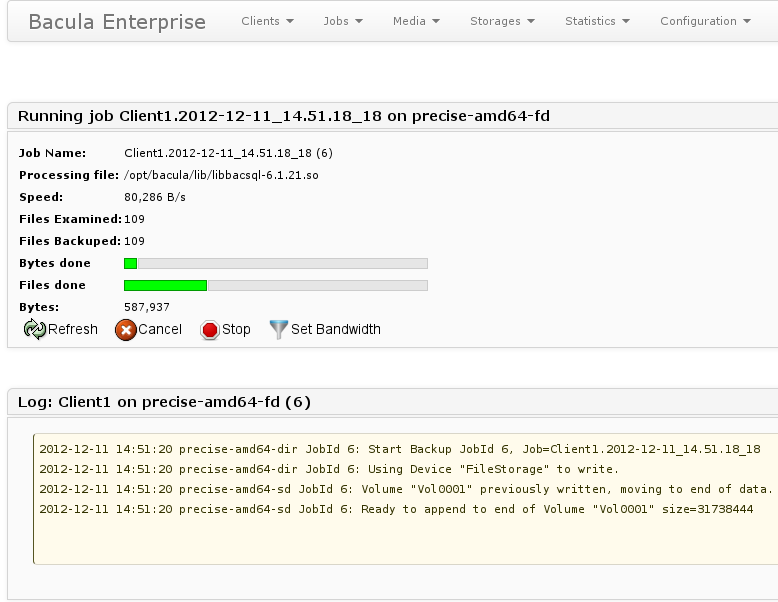
Figure 35: Monitoring Backups in real-time
On the real-time monitoring screen, you have access to the logs of running Jobs, and other information such as the name of the current file being backed up, the backup rate, the number of files examined, the number of files backed up, etc.
This screen appears only when the file backup is completed (the despooling to tape and insertion of metadata in the catalog can still be in progress).
The estimation of the backup progress is calculated from previous jobs of the type found in the catalog. A tooltip on the progression bar will show the estimation reliability (covariance).
This screen is regularly refreshed. You can cancel the current Job by
clicking on  (all critical operations require a confirmation).
(all critical operations require a confirmation).
Viewing Job history and logs
Connect to BWeb and go to the Jobs \(\rightarrow\) Job History menu. On this screen, you can select the Job that interests you by name, FileSet, Client, Type, etc.
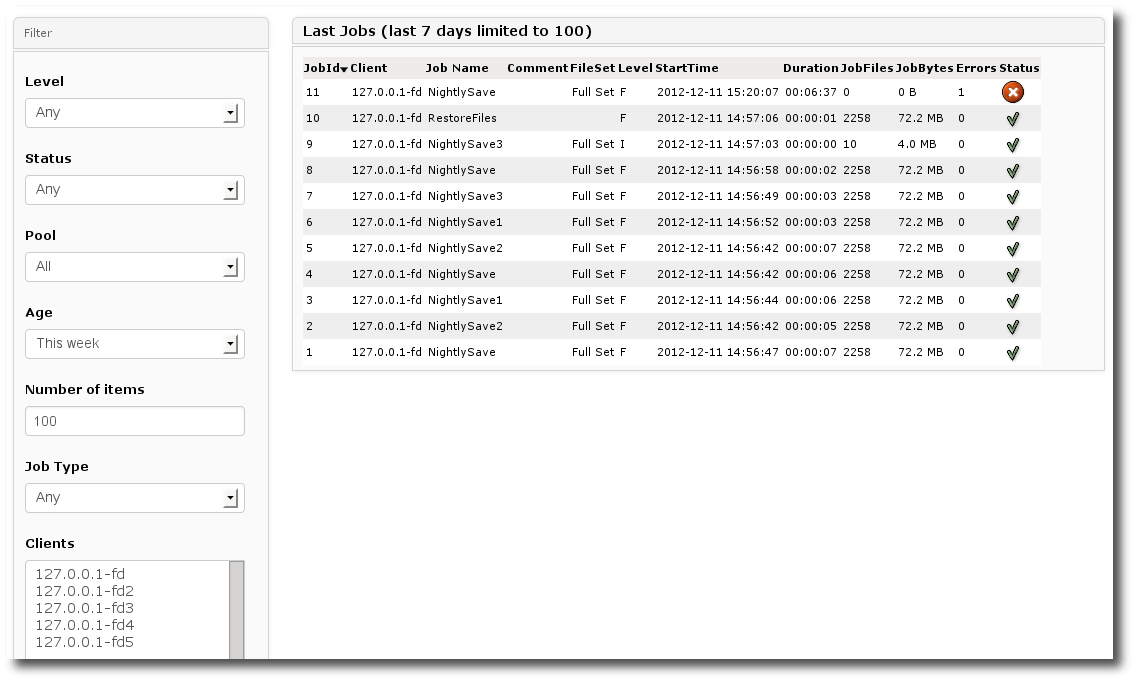
Figure 36: Job History
It is possible to save a bookmark or send the page address by email after having filtered the information on this page.
To do so, click on the Status icon shown on the left, OK  , OK
with Errors
, OK
with Errors  , Terminated in Error
, Terminated in Error  in order to access Job
information and the logs.
in order to access Job
information and the logs.
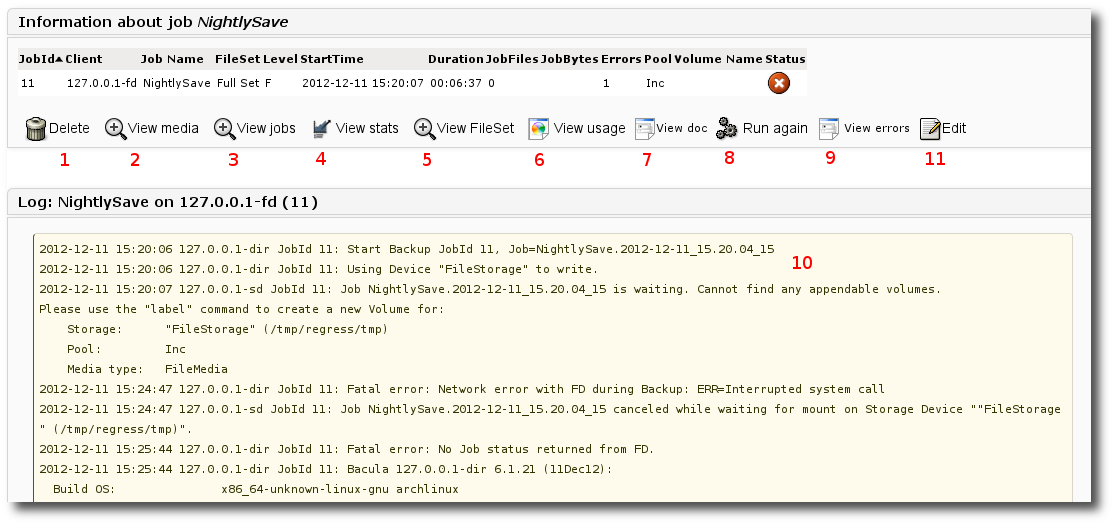
Figure 37: Job Information
On this screen (Cf. figure 37), it is possible to view information such as Volumes used (2), statistics (4), suggestions and documentation (7). You may also delete this Job from the catalog (1) or restart the Job (8) with the same parameters (Pool, level, FileSet, Client, etc) that were previously used.
If the statistics on the growth of the backup size (4) interests you, you can view the backup contents with the bfileview module (6) in order to rapidly find the largest files in the FileSet.
In this example, Job 10 has problems. Once in the detailed screen (Cf. figure 37), you can filter the logs to display only the error messages (9). Verify the history of this Job (3) to see if the error is recurring or not. If the error is critical, and it seems reasonable to restart the Job, it can be restarted directly (8). When restarted, the original Job 10 can be deleted from the catalog. However, we advise not to delete Jobs from the catalog that contain backup data as they may still be useful for recovery later.
Problem and Missing Jobs Detection
BWeb has a screen, reached by Jobs \(\rightarrow\) Missing Jobs, which shows a list of failed Jobs or Jobs that are not found in the the catalog (due to a purge or a Director crash for example). BWeb makes a calculation based on the Job schedules that should execute during the period and looks for them in the catalog. If the Job is not present or its termination status is not OK, it will be shown in the list (Cf. figure 38).
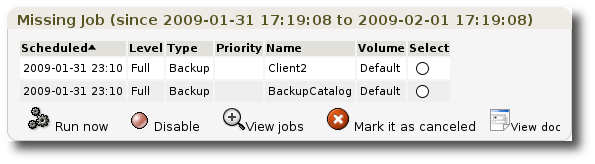
Figure 38: Monitoring problems
From this screen (Cf. figure 38), it is possible to see from the Job history if there was a recurrent problem, to check the information concerning restarting a job, to start the Job, or to mark this Job in error in the catalog history table if restarting is not possible. (The Job absent will therefore be included in the statistics)
It is possible to modify the frequency of looking for failed Jobs by
using the age or begin and end parameters.
Manually Starting a Backup Job
The list of defined Jobs is available in the menu Jobs \(\rightarrow\) Defined jobs. (Cf. figure 39)
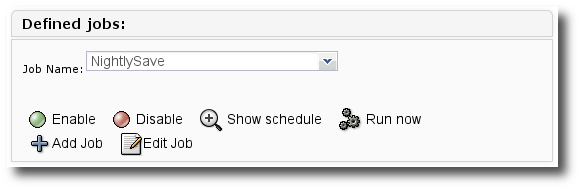
Figure 39: List of defined Jobs
It is possible to see the Jobs that are scheduled, to deactivate a Job or to manually start one. After submitting a Job to the Director, BWeb automatically changes the current screen to show the Job Monitoring screen for the started Job.
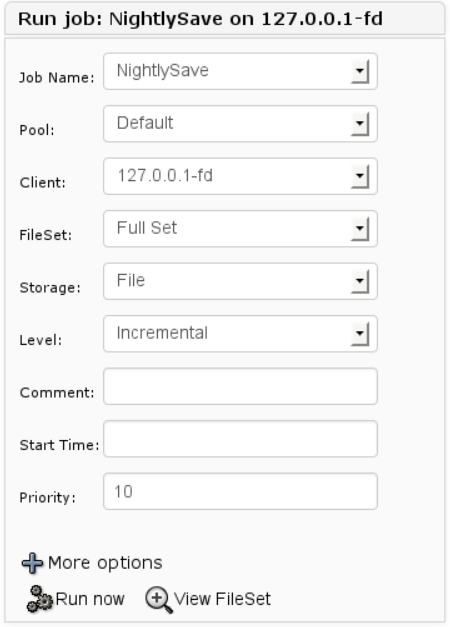
Figure 40: Modification Job parameters before running
Restarting a Backup
When starting a backup, the Director uses the various values specified by you. For example, you can select the Pool or the backup Level from the Schedule resource. These values can depend on the scheduled time and thus can be a source of error for manually restarted Jobs. BWeb permits to automatically set these values for each job on the details screen for the Job (Cf. figure 37 option 8)
Stopping a Backup
Canceling a running Job is possible from several screens using the
option  . All critical options require a confirmation.
. All critical options require a confirmation.
See also
Go to:
Go back to the Administration Functions chapter.
Go back to the Bweb Management Suite chapter.
Go back to the Bacula Enterprise User Interfaces.